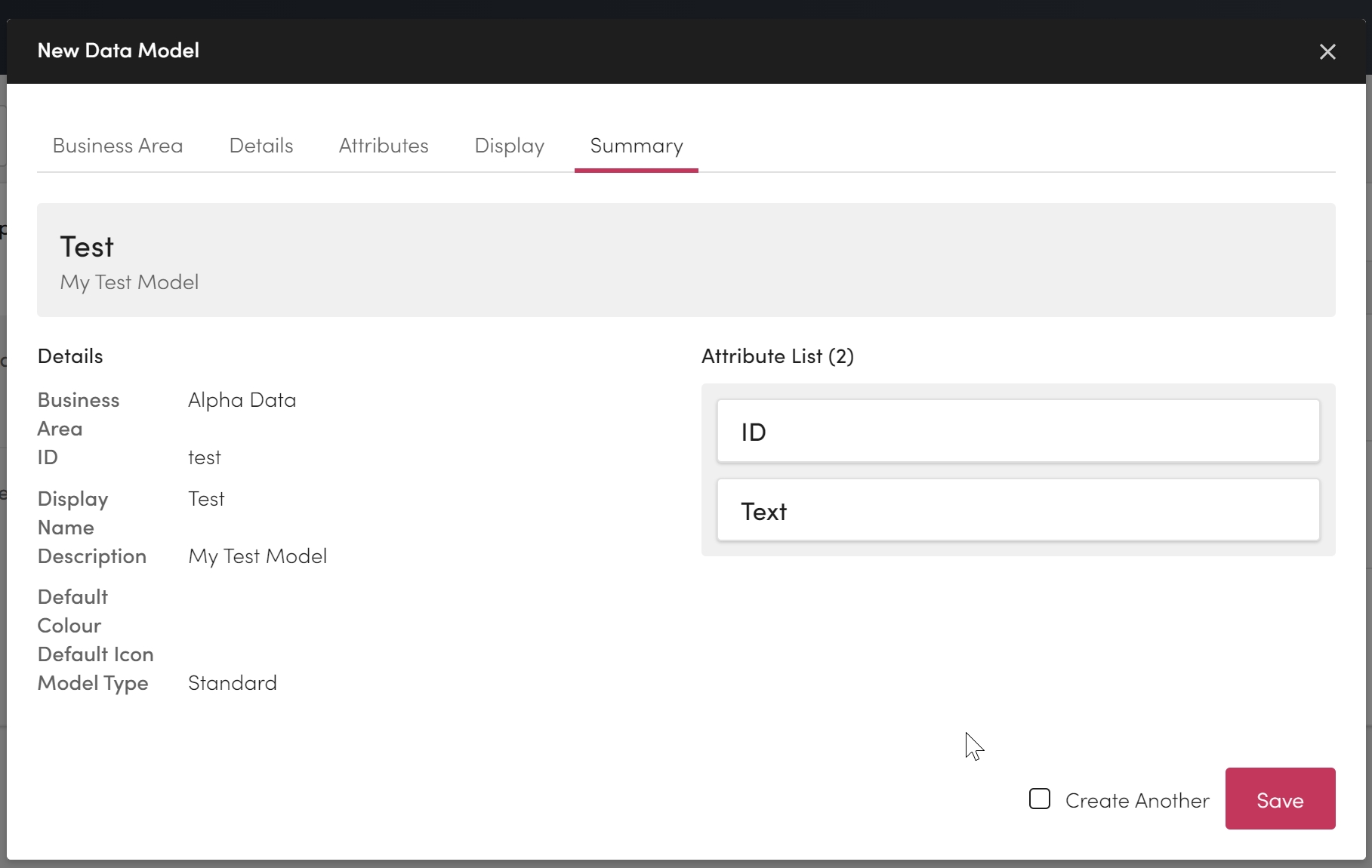Create a New Model
Business Area
Select Create New Model.
Business Area - Select a business area from the drop down.
Business areas are a way of grouping data models.
Select Next.
Or
Select '+ Create New' to create a new business area.
Enter a name for the new Business Area.
Select Next.

Details
ID - Enter a unique ID for the model. (This must be lowercase and letters only.)
Display Name - Enter a user friendly name.
Description - Enter a short description.
Default Colour - If you want to show this model with a specific colour enter a hex code.
Default Icon - If you want to use a custom icon enter a file name.
The icon needs to be within the custom icons directory which is defined in app settings.
Select the model type from Standard, Map or Sub Model.
Standard
To have any property mappings added to file indices check Applies to Files.
To have any property mappings added to file collections check Applies to Collection.
Map
To Indicate the top most level of a data map check Root Level Model.
Sub Model
Select the related model from the dropdown.
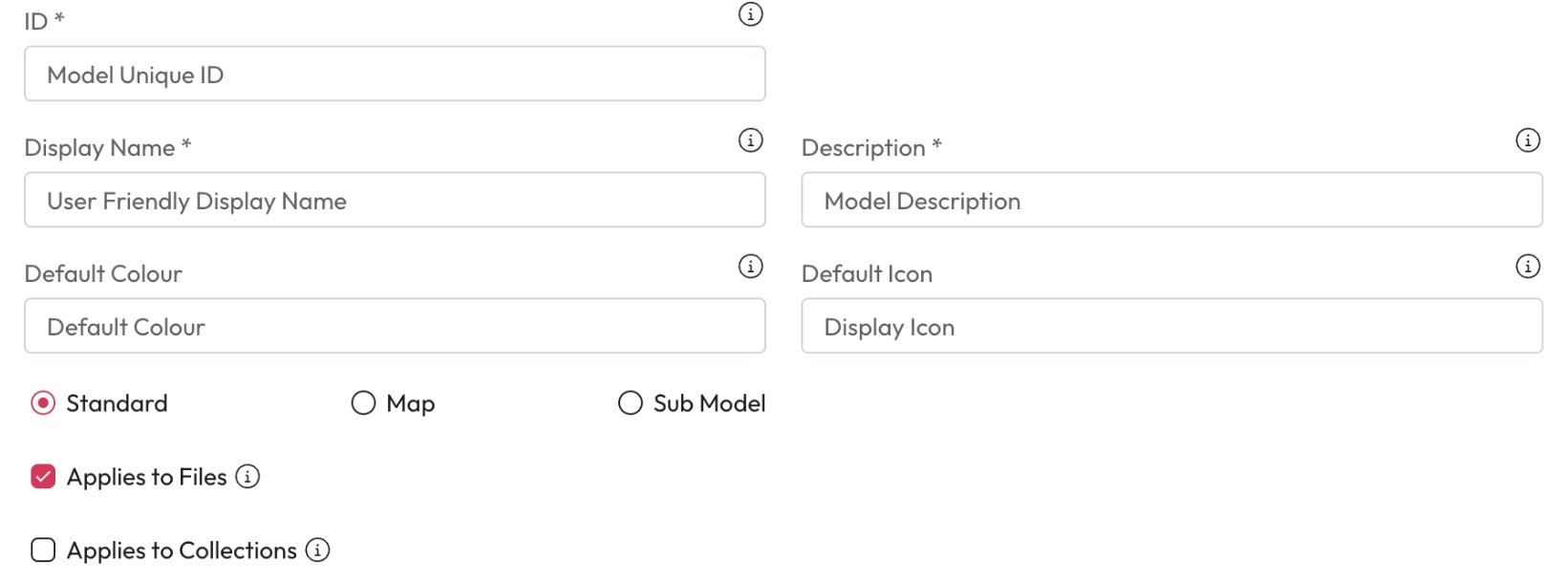
Attributes
Attribute ID - Add a Unique ID for the model attribute. (This must be lowercase letters only.)
Display Name - Enter a user friendly name for the model.
Data Type - Select a Data Type for this attribute from the dropdown.
Link to: Model - Link attributes to other data models by selecting the Model from the dropdown.
This enables data navigation features within the app.
Permissions - Enter the user groups that can see this attribute.
Notes - Add notes to the attribute to describe the attribute.
Required - Check if the attribute field is mandatory.
Multivalue - Check if this attribute can have multiple values.
Surface on Map Lens - Check this for geo-point attributes to show on the attribute on the map.
Searchable as Text - Check this to show a text field below for full-text search.
Visible - Check this to show the attribute in the front end.
Document Link - Check this if this attribute is linked to an entity used to show matching documents.

Display
Enter the Number of Visible Data Properties that show per data result on page load.
Check Show Hit Highlights to Highlight content in the search results.
Hit highlights will highlight the terms from your search that match your results.
Check Show text on details page to view surface this information within the Details view.
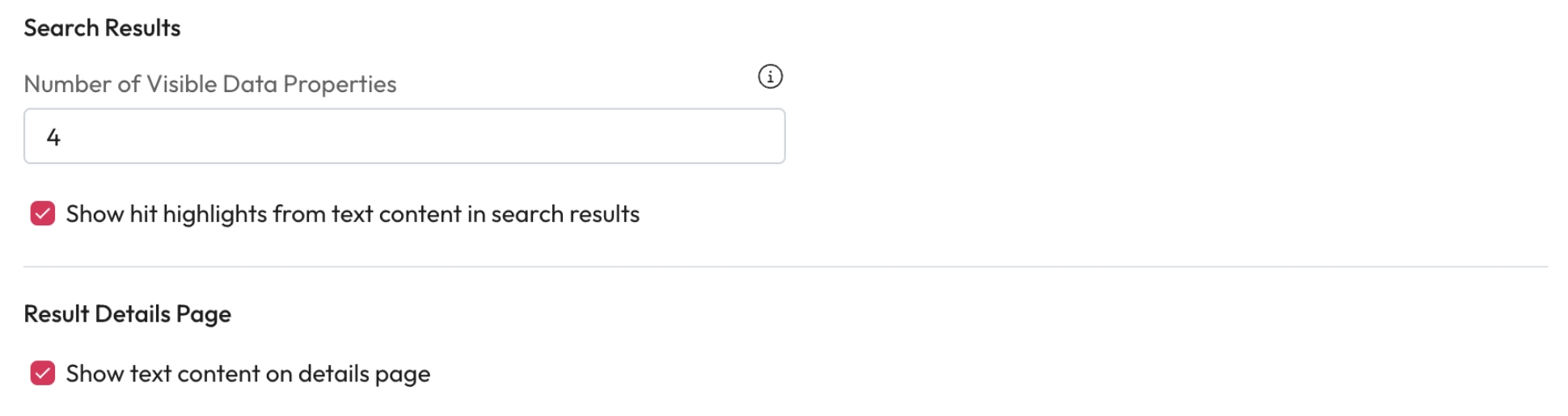
Summary
Review all of the settings within the summary tab before saving.
Once you have published a model you can't edit its attributes.