Redacting Information
You can redact sensitive information from your documents within Aiimi Insight Engine before sharing them. Items may be redacted for many reasons including, if you are sending it to someone as part of a Subject Access Request.
Redact an Item
To redact an item it must be part of a SAR collection.
Within the SAR collection, open the item you want to redact in full screen preview.
Within the full screen preview select Redaction mode.
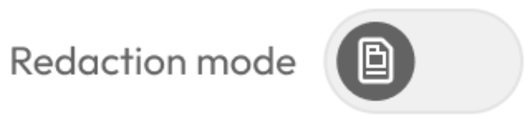
This will enable redaction tools within this preview.
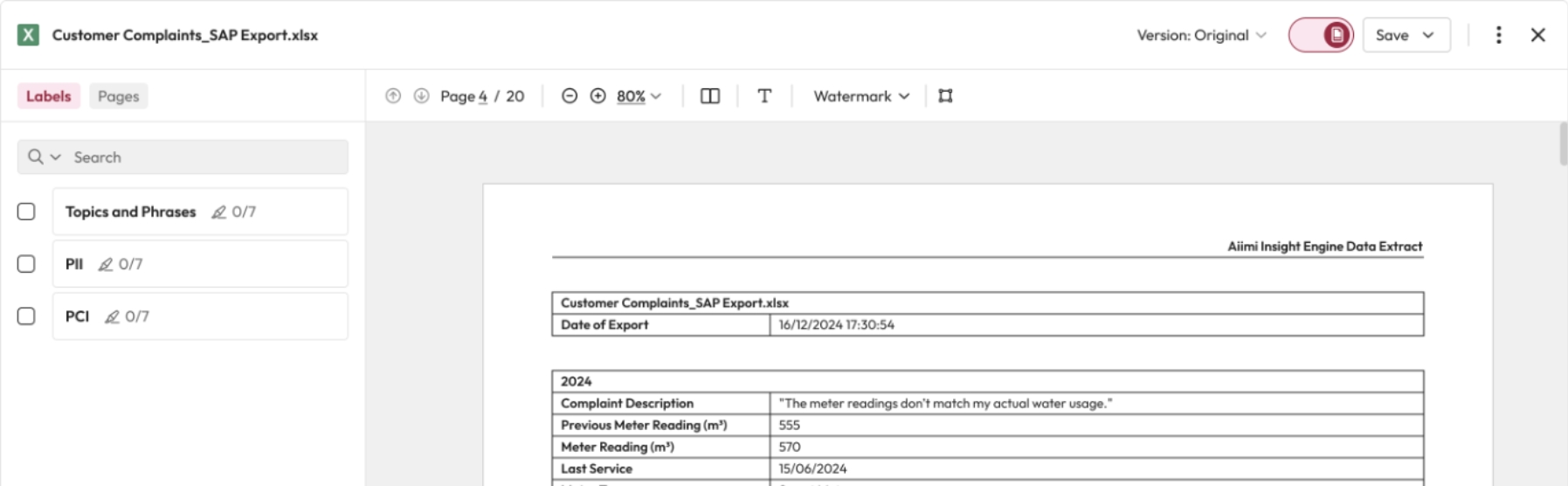
Redact a Data Record
When redacting a data record, it is converted to a PDF before you can add any redactions. You can choose to include all rows or pick the rows you want for the PDF.
Within the item full screen preview select Redaction mode.
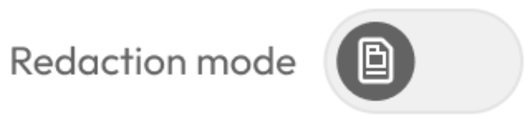
This will open an items to redact pop up.
Choose, Use all rows or Pick specific rows.
All Rows - This adds every row of the data record to the PDF.
Specific Rows - You can choose the rows to add to the PDF. Within the PDF, each row will be displayed in a separate table.
Select Continue to Redaction.
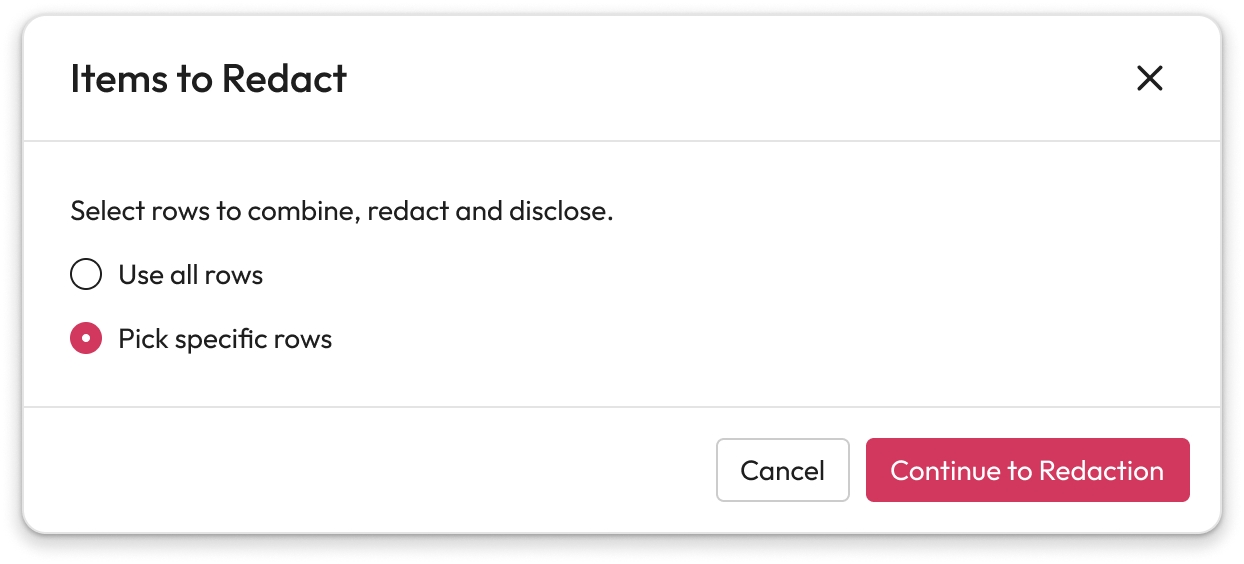
Pick specific rows (continued)
Check all the rows you want to combine and redact.
You can search and filter the table to find the rows you need.
Select Confirm Selection once all the rows are checked.
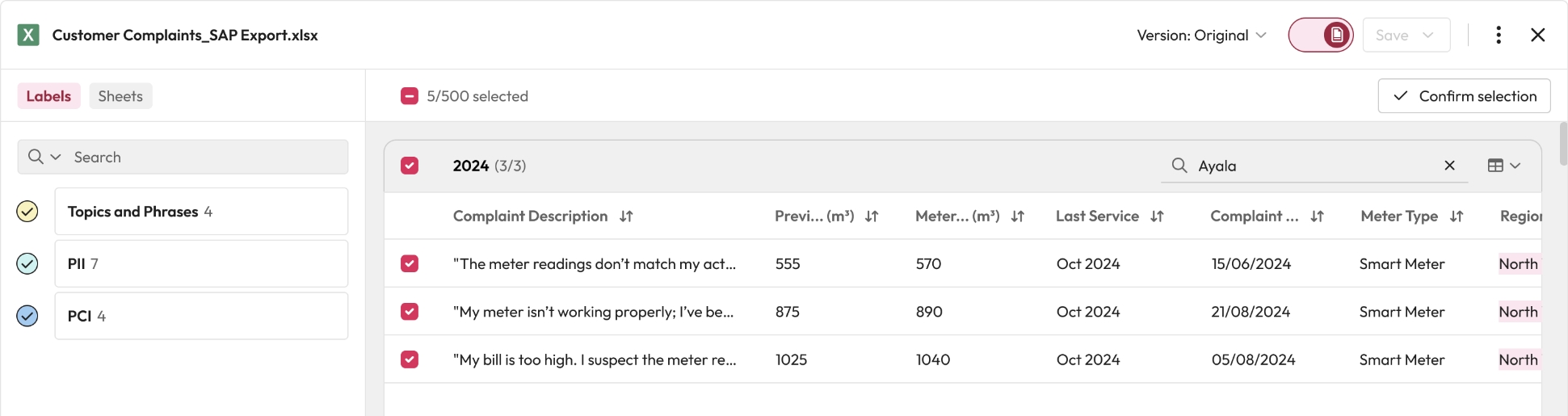
Redacting
A line
Select the Text selection button within the preview navigation bar.
Highlight the information in the document using your cursor.
Hover over the highlighted area and select Mark for redaction.
You can continue to add more redactions or select Save Draft to save it for later.
When you are happy with all the redactions, select Finalise to Apply.
When an item has been finalised you are unable to make any changes to the redaction.
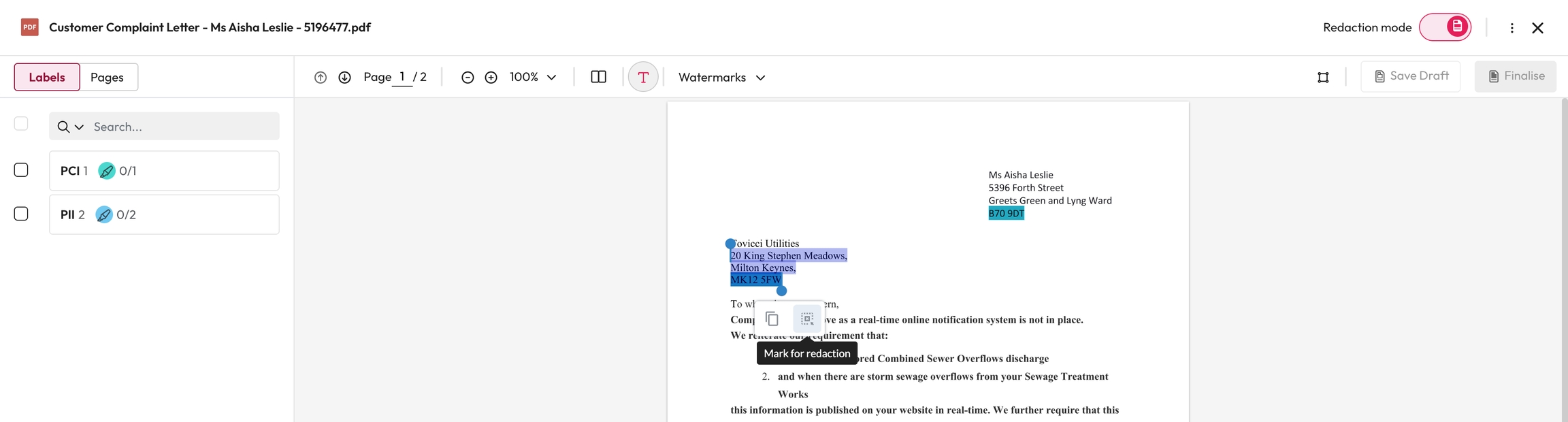
An area
Select the Rectangle redaction button within the preview navigation bar.
Click and drag over the area you want to redact. This will place a rectangle on the page.
You can use the circles on the box to change the size.
You can move it by selecting and dragging the shape.
Once it is in the right place hover over the area and select Mark for redaction.
Once marked for redaction you can hover over the area to see how the redaction will appear.
You can continue to add more redactions or select Save Draft to save it for later.
When you are happy with all the redactions, select Finalise to Apply.
When an item has been finalised you are unable to make any changes to the redaction.
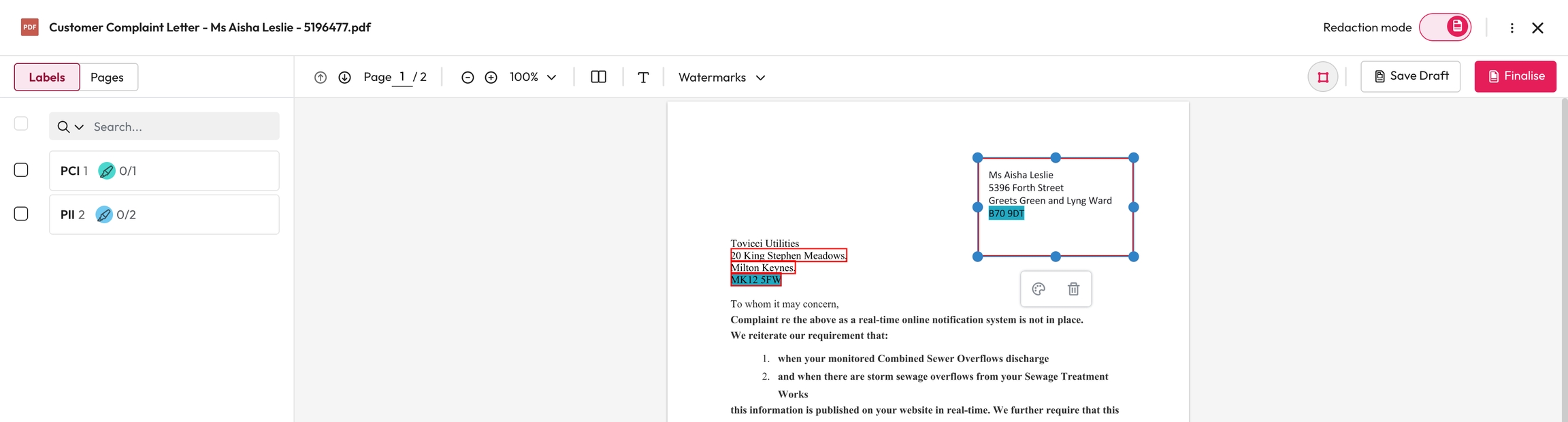
Redaction Reason and Customisation
You can add labels to a redaction to help requestors and reviewers understand why something was redacted. Labels also promote transparency and confidence in the quality of a disclosure. Labels and customisation must be added to a file before it is finalised.
Add Redaction Labels
Hover over the redacted information and select Style.
From here you can change fonts, add labels and change the redaction colour.
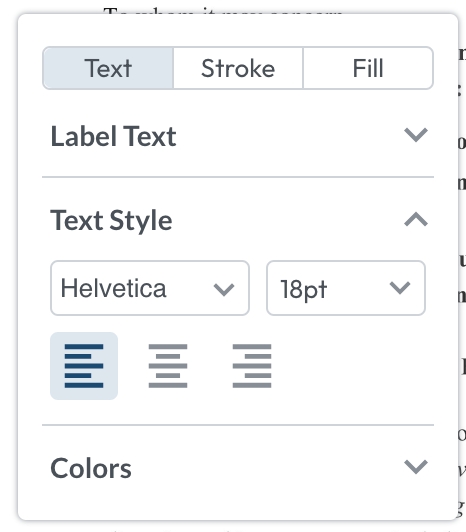
Draft Redactions
Draft redactions can be used if you need to come back to it later or to get others to review a document before a redaction is finalised.
Review a draft
When in redaction mode, select the version dropdown and select the version you want to review.
Finalised Redaction
Once you have everything you need redacted you can finalise the redaction. Once finalised, the file can not be amended. If you need to change anything you will have to start again using the original document.
Update a Finalised Redaction
When in redaction mode, select the version dropdown and select the original version. From here you can star again and add any redaction you need.