Message the Requestor
You can keep all your data request work in one place. 2-way messaging gives the requestor and assignee a way to message and share files via the Disclosure Portal. Keeping communications, files and updates about a request in one place.
Sending a message
Select the relevant request in the SAR application.
Go to the Activity tab to send a message to the requestor.
If you require documents to be sent back from the requestor enable allow incoming attachments.
Select within the Messaging text box and enter your message.
You can use basic stying for your message. This includes text formats, list options and hyperlinks.
Select Send.
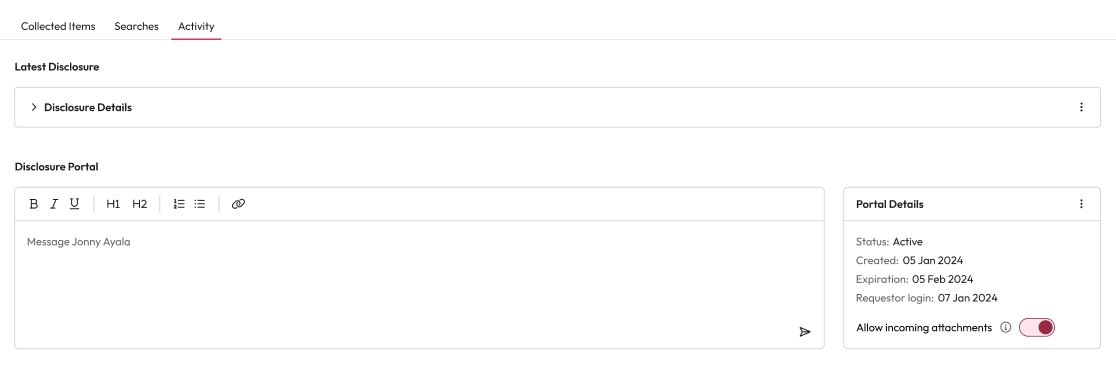
All responses can be found in the same activity area of the request. The assignee of a request will be notified of any new messages.
Requestors will also receive an email notification about a message and how to access it. They can reply to messages, submit documents, see the status and review policies from the Disclosure Portal.