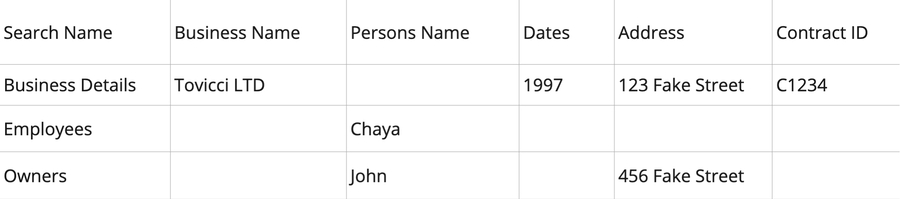Bulk Search Template
To set up a bulk search you will need a CSV with all of your searches. A bulk search CSV can be used once or as a template for future search processes. There is no limit to the number of searches you can add to a bulk search. The only limitation is the number of results that can be returned. This is limited to 10,000 results.
A CSV file is easily created in excel but can be made in notepad or any text editor. It is a file type that separates information with a comma. It is the simplest way for Aiimi Insight Engine to read multiple searches in an organised way.
Creating a CSV
When creating your CSV the first column must always be the Search Name. It must have the title "Search Name" or it will fail to upload. You can arrange the rest of the file as you need.