Accessing Saved Searches
Finding your saved searches
Select Account and My Searches from the dropdown menu.
Select Saved Searches from the tabs.
You can see and manage your saved searches from here.

Within your Saved Searches area you will see a table containing all your saved searches. It will show you the name, what application they were saved in, the search terms and filters set for this search.

Managing Saved Searches
Re-Run a Search
Select the name of the saved search you want to run.
This will run the search in the application the search was saved in. It will take you to the results list in the relevant application.

Rename a Search
Select the action menu at the end of the search you want to rename.
Making a change to the name will not change the search term.
Select Rename.
This will open the Rename Saved Search pop up.

Custom name for your saved parameters - Enter the new name for your search.
Select Save.
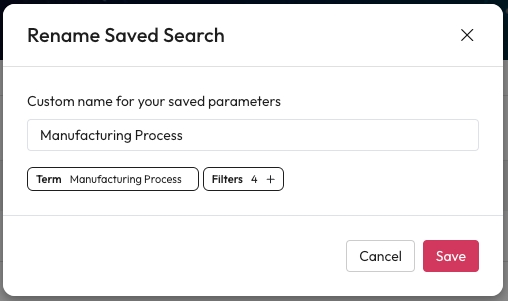
Share a Search
Select the action menu at the end of the search you want to share.
Select Share With A User.

Share With - Type the name of the user you want to share it.
This will present a list of users that match your search.
Select the user from the list as it loads.
You can select multiple users to share it with.
Once you have found all of the users, select Share.

Delete a Search
Select the action menu at the end of the search you want to delete.
Select Delete.
This will open a confirmation pop up.
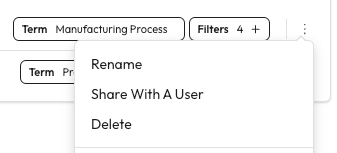
Select 'Yes, remove item' to delete this saved search permanently.
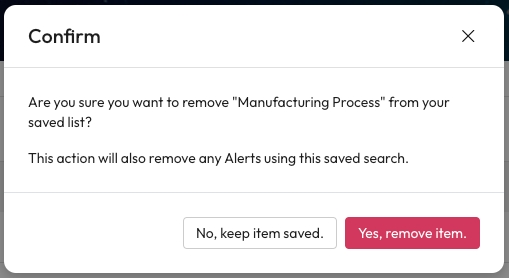
Last updated