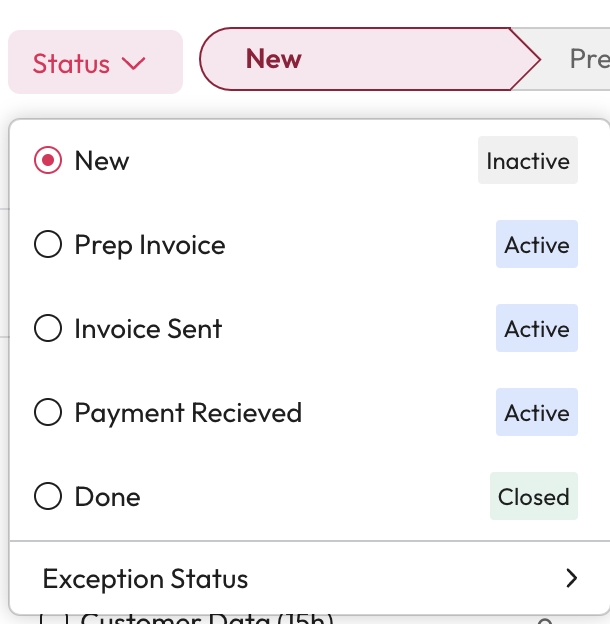Manage Collections
Create a Collection
You can create and a collection from your Collections Hub or during a search. Create collections to store relevant information. Collections can be easily shared with other users to allow for collaboration and knowledge sharing.
From Your profile
Select Collections from the left hand navigation navigator.
You will see all your previous collections in your Collection Hub.
Select Actions and Create a Collection to create a new one.
Select the Collection Type from the dropdown.
This will only appear if you have collection types available.
You will only see types you can use in this list.
Enter a Collection Name.
Enter a Description for the collection.
Add any Collection Labels.
Add Contributors you want to share the collection with.
Select Create.
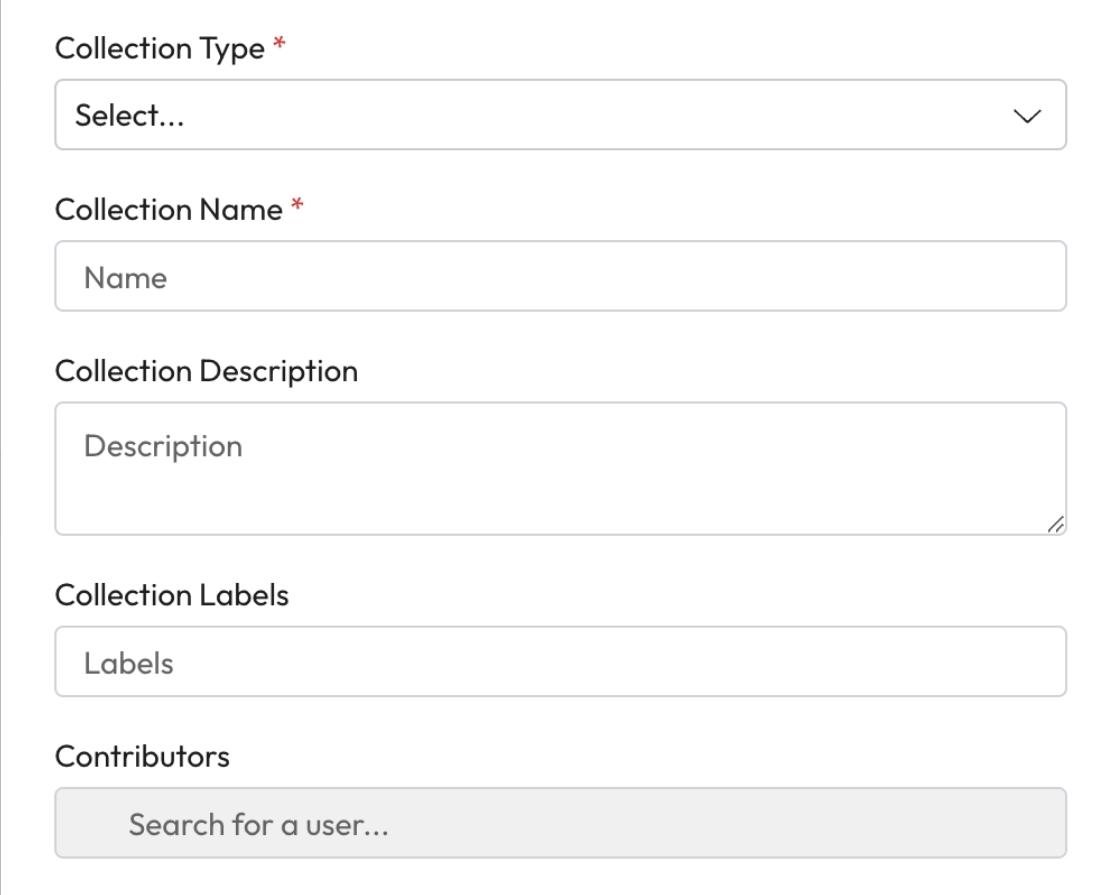
From a Search
You can create and add things to a collection as you find them in your results list.
Select the Collection within the result you want to add.
If you have collection types available you will see them in the list.
You will only see types you can use in this list.

Select the type you want to create.
Select Create New ...
This will pre select the Collection Type with what you selected.
Edit a Collection
Open the collection you would like to edit.
Select Edit.
This will open an Edit Collection modal.
To change the name of the collection select edit (pencil).
Make any changes to the Description or labels.
Select Save.
Merge a Collection
Merging collections moves the items from the current collection to the chosen collection.
Open the collection you would like to merge.
Select Edit.
This will open an Edit Collection modal.
Select Merge
This will open the Merge Collection modal.
Select the collection to merge this one with from the dropdown.
The items from the collection you are in will be added to the collection from the dropdown.
Check Merge labels to carry any labels applied.
Check Merge sharing to keep any applied sharing setting.
Select Merge.
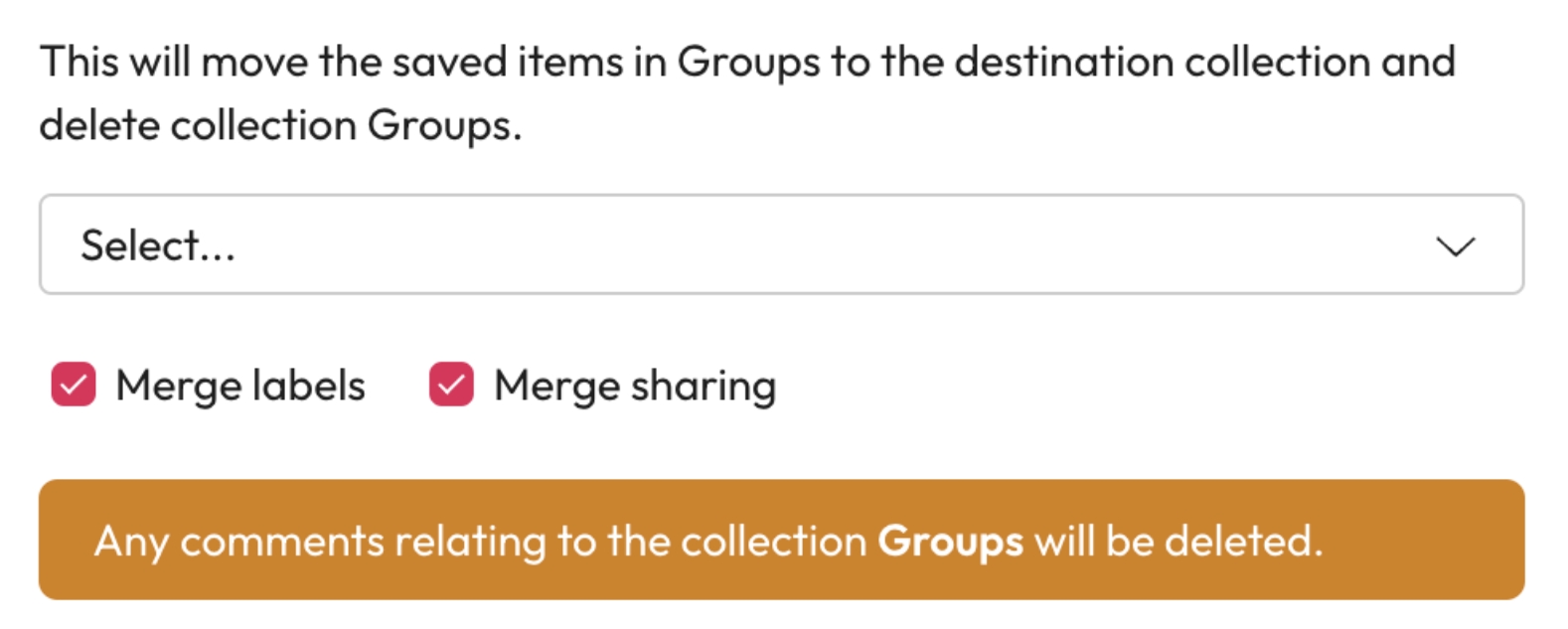
Delete a Collection
Open the collection you would like to delete.
Select Edit.
This will open an Edit Collection modal.
Select Delete.
Delete will remove the collection, items can be found again using search.
Confirm you are happy to delete the collection.
Status Management
Collection status help you track the progress of a collection using statuses that match your process steps. Statuses are created when a collection type is made. A Status will fall under one of 3 categories, Inactive, Active or Closed.
You can see the status of each collection from your collection hub and within each collection. Within a collection you can also see the remaining statuses for that collection type.

Changing the Status
Status - These are the main desired statuses for a collection type. They should also be in the order they need to be completed.
Exemption Status - This is a status that can be a temporary or alternative state for the Core journey. For example within the Invoice Sent core status, Invoice Chased may be an exception status.
Open the collection you want to update.
Select Status.
Select the status you want to change it to from the dropdown.
Each status is created when a collection type is made.
For an Exception
Select Exception Status.
Choose the exception status from the menu.
Select away from the menu or use the esc key on your keyboard to close this.