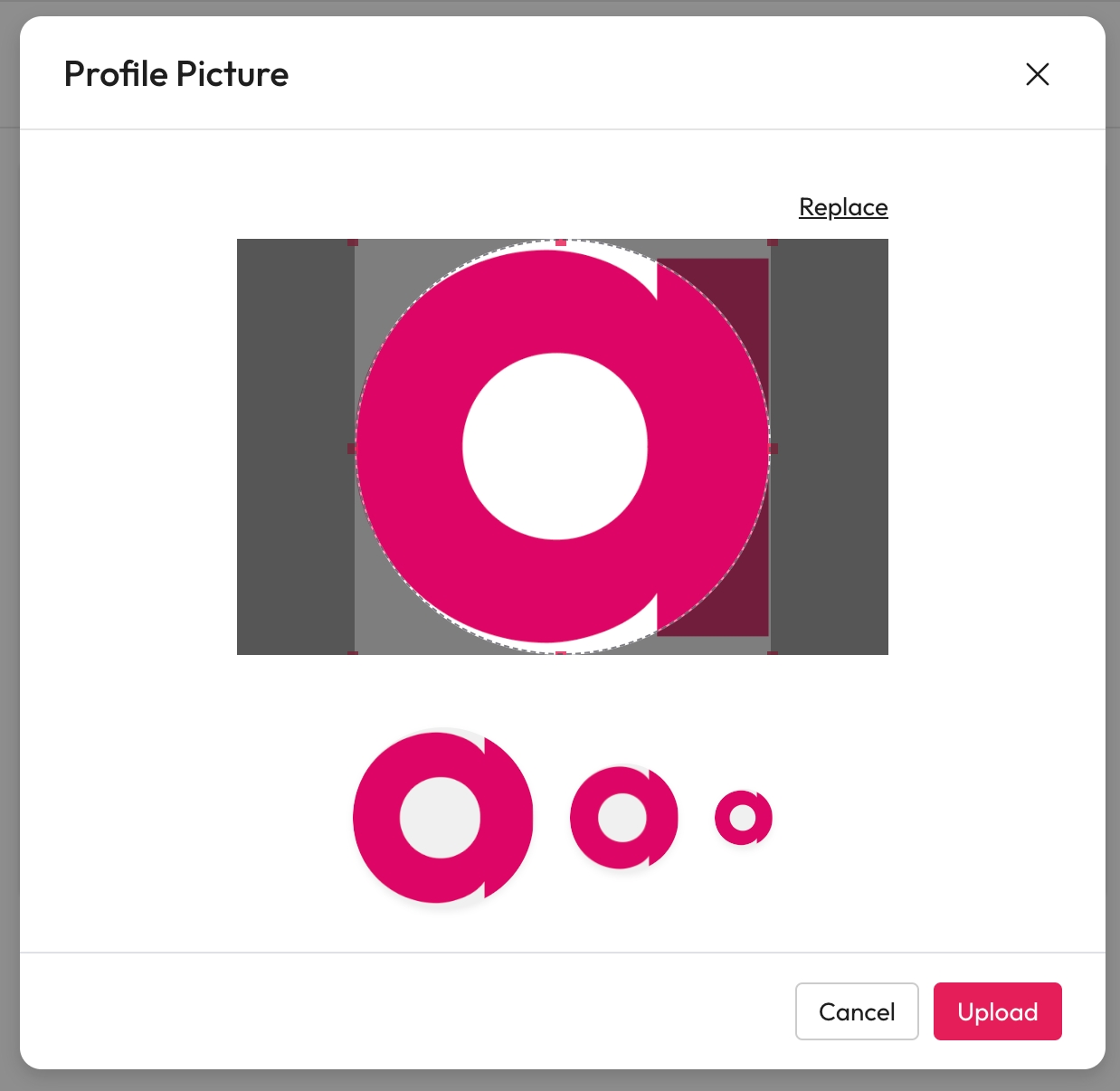Profile Pictures
Profile pictures can improve communication between people and teams. You can associate a task or comment with a recognisable face. You have control of the picture that is used, you can add, edit and remove it at any time.
Add a Profile Picture
Select Account at the top of the screen.
Navigate to My Profile from the list.
Select Add Profile picture.
This will open a profile picture modal to upload an image.
Drag and Drop an image into the modal or select Upload a picture to open the file explorer.
You can upload one image no larger than 2MB.
You can move the area displayed by dragging the circle within the picture.
If you want to change the image select Replace and go back to step 3.
Select Upload.
You can replace or delete an image for your profile within My Profile using Replace or Delete below your image.