Item Classification
Making it easier to find what you need by improving how items are classified. Classifications automatically group and label your items. Items are classified using a combination of rules and AI.
It can help organise your items and reduce the time you spend looking at the wrong thing.
Classified documents can help you stay compliant. For example, contracts can be classified to ensure they are handled correctly.
Classifications make it easier to know any actions or approvals a document needs. For example, invoices can be sent straight to the finance team for processing.
Finding a Classification
Your items may have one or more classification applied. If an item has multiple classifications you can view them all on the result details page.
If an item has a classification you will be able to see the top classification on a result.
You can also see this and all other classifications within the results details page.
You can click the classification and select View all classifications.
Or, from the quick actions menu you can select View Details
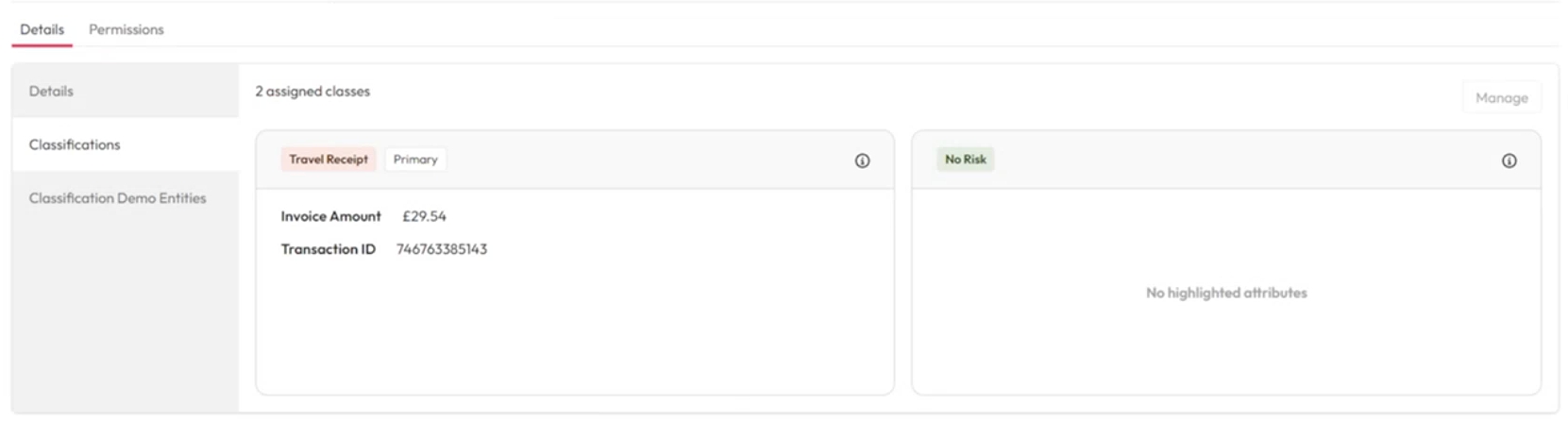
Highlighted Entities
These are key pieces of information from the result. They are shown on the results card or in on the results details page. This makes it easy for you to find information without needing to dig in to a file.
You don't need to open an invoice to find it's value or read a report to figure out it's risk level.