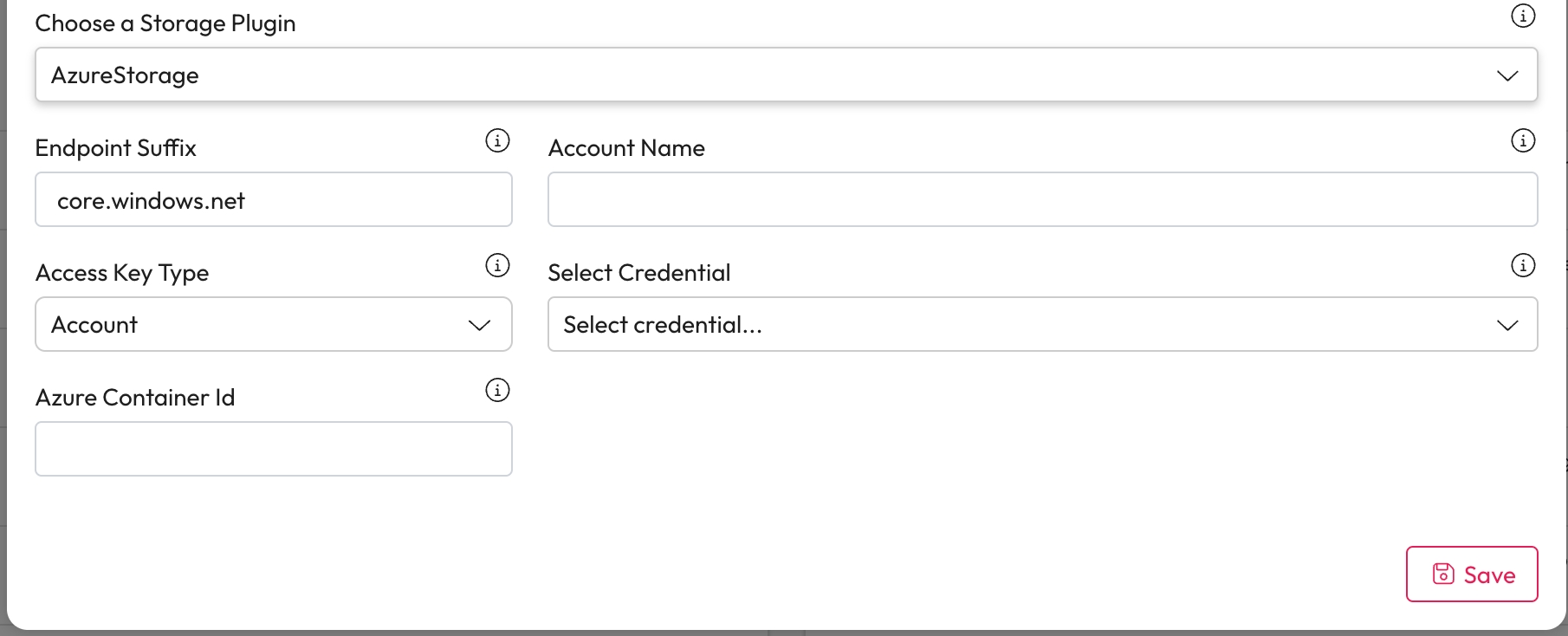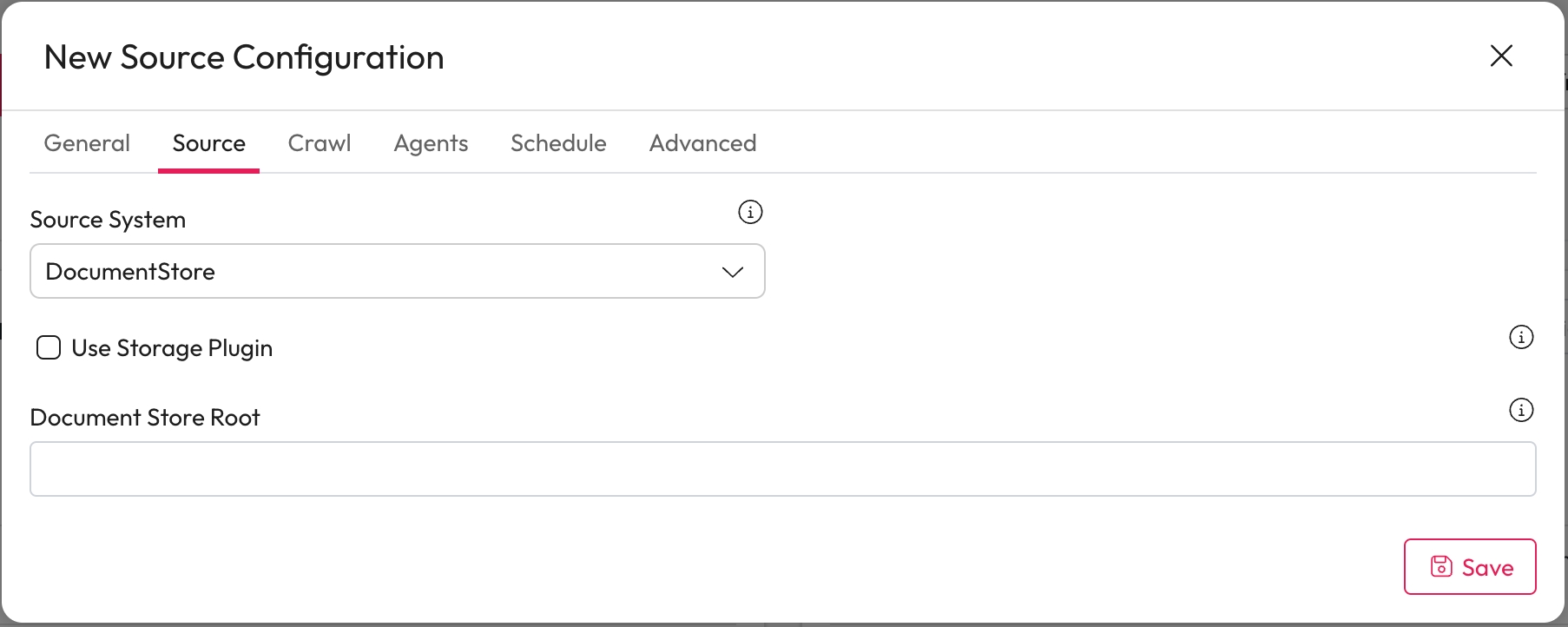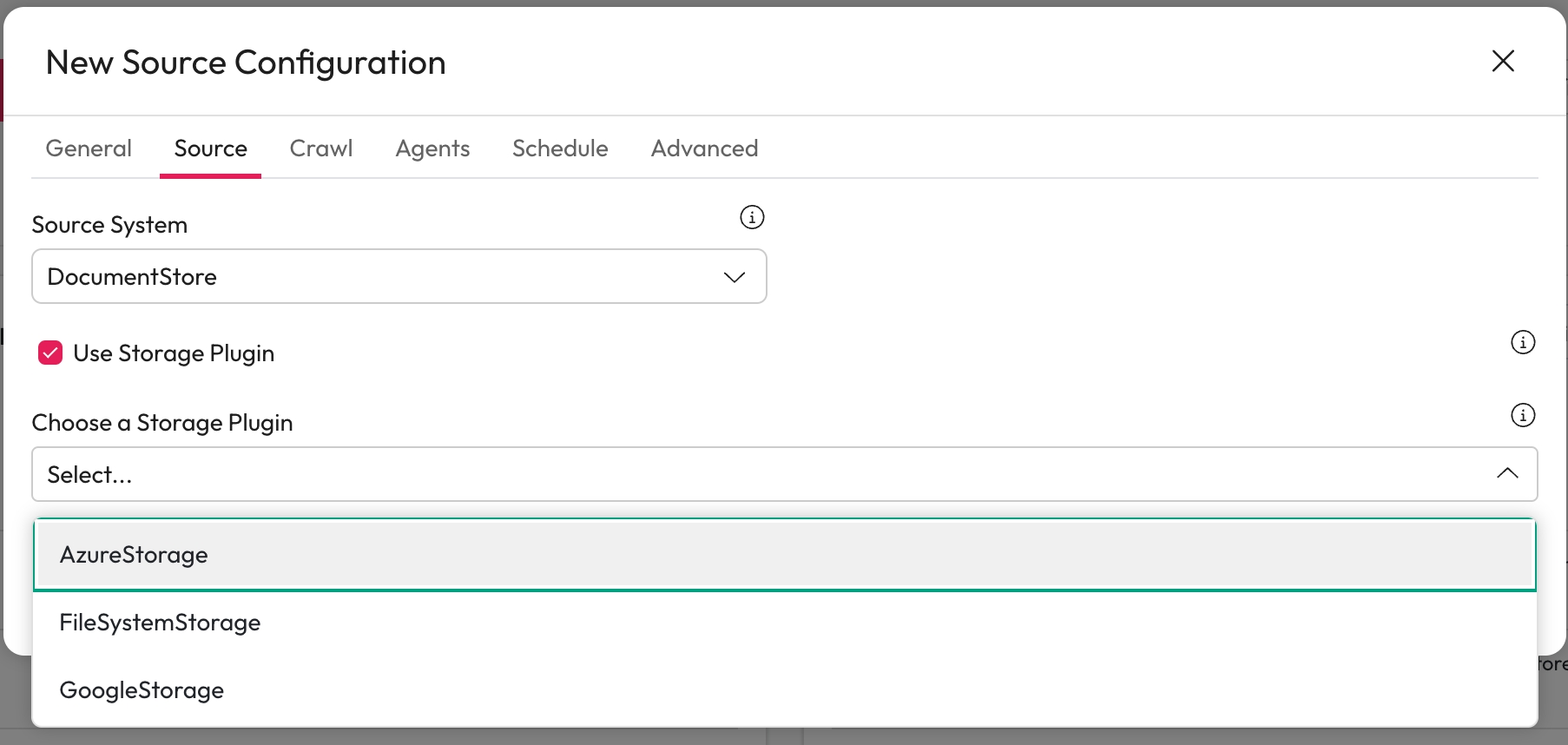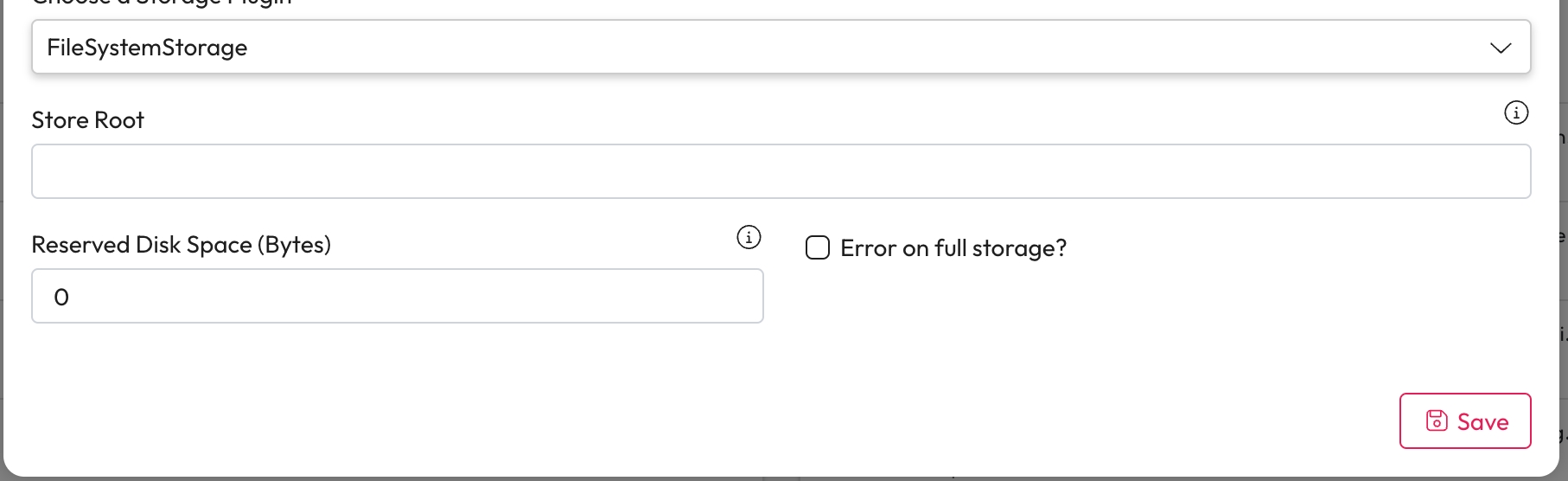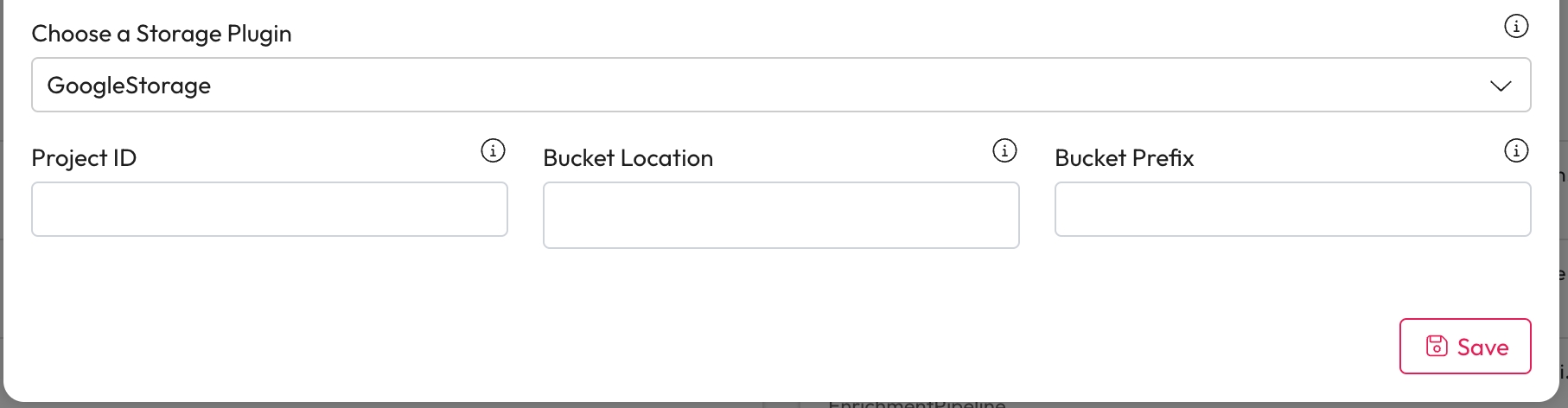Connect your DocumentStore source to Aiimi Insight Engine to make the most of your data. Once you have selected a Source System type more detail will expand to customise this.
Select DocumentStore from the Source System dropdown.
You can either set up your DocumentStore using the storage root folder location or a storage plugin like Azure Storage.
Make sure Use Storage Plugin is not checked.
Enter the Document Store Root.
This is the root path for where the documents managed by the Document Store are stored.
Select Save
Check Use Storage Plugin.
Select the Storage Plugin you want to use.
Choose between AzureStorage, FileSystemStorage, GoogleStorage.
Enter the Endpoint Suffix for the storage account.
Enter the Account Name linked to the storage account.
Select the Access Key Type from the dropdown either Account or SAS.
Choose the credential for this storage from the Select Credential dropdown.
Enter the Root Azure Container ID for this storage.
Select Save.
Enter the root folder of this File System Storage within Store Root.
Choose the Reserved Disk Space for this storage in bytes. This will reserve space within the storage system for SAR data.
Check Error on full storage to get notified if this space becomes full.
Select Save.
Enter the Project ID from the Google Cloud Platform.
Enter the Bucket Location from the Google Cloud Platform.
Enter the Bucket Prefix to be added to the beginning of all buckets.
Select Save.