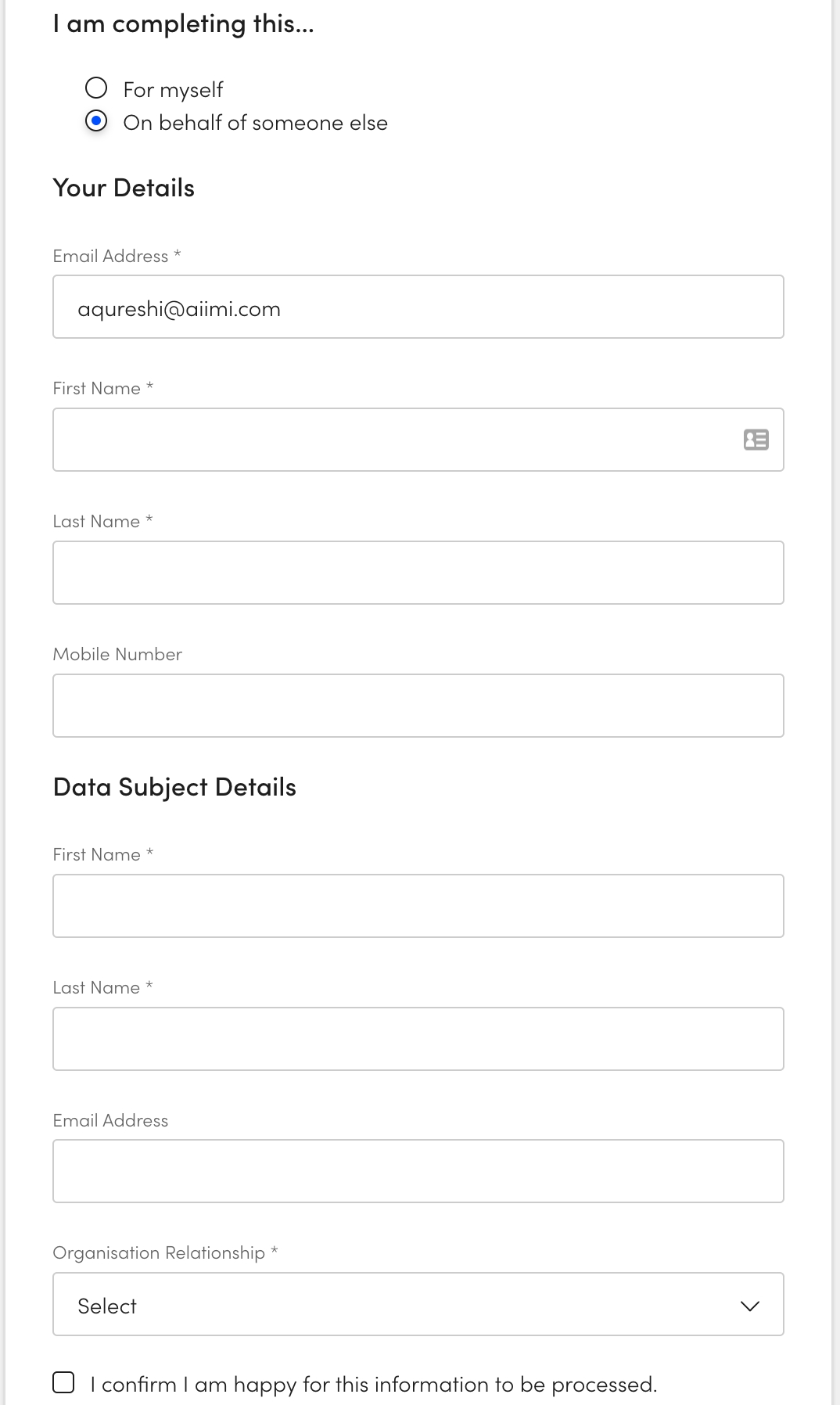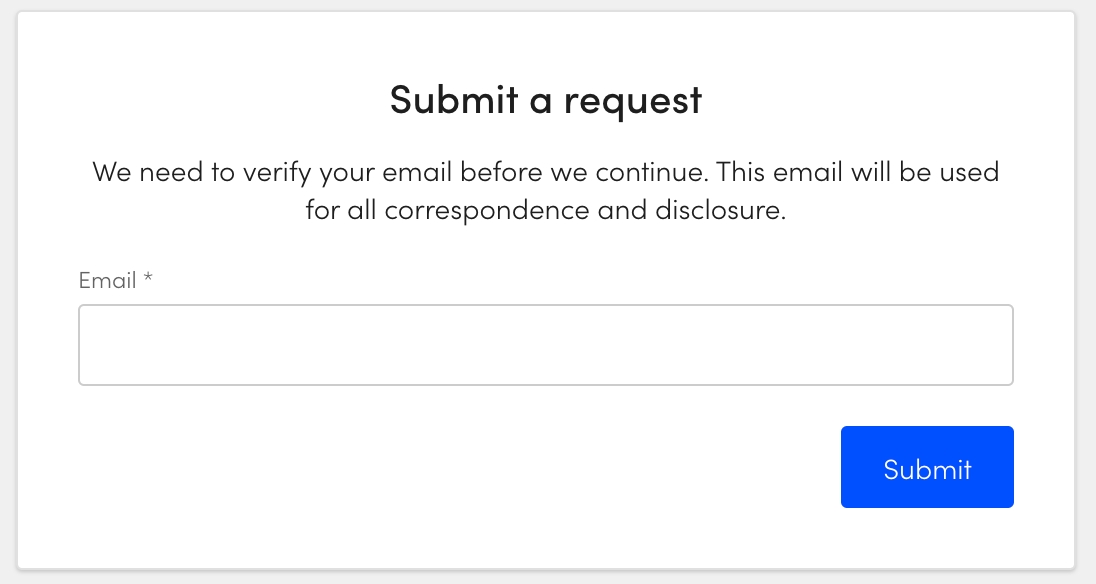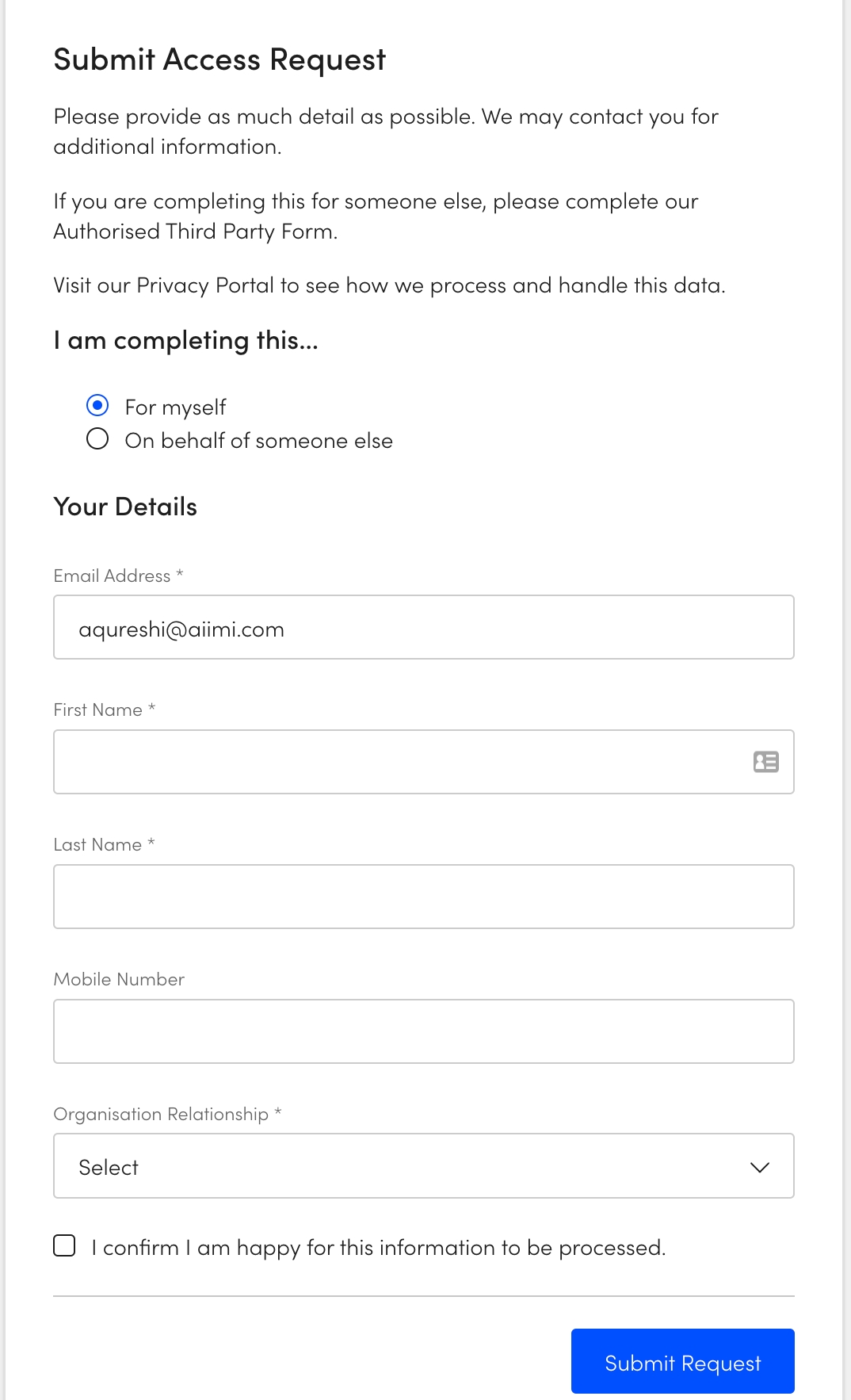Creating a SAR from the Portal
Last updated
Last updated
Requestors will be able to access access the Privacy Portal and submit a Subject Access Request for themselves.
Requests can be submitted through your Privacy Portal URL with /#/verification at the end. - For example: - Your administrator will set the Privacy Portal URL.
A requestor must use a valid email address to create a SAR from the Privacy Portal.
The requestor must access the privacy portal verification URL to submit a request.
Enter the requestors email address.
This will send an email with a verification link to verify their email and continue the request.
The Requestor must select the URL within the email.
Select who is the request is being completed by.
For myself if the data subject is completing the request.
On Behalf of someone else if a third party is completing the request.
These details will be used for communicating with the Requestor and also be the details used to perform any searches.
The verified email address will be populated within Email Address.
This will be used for communication about the SAR.
This field cannot be edited. If it is incorrect they will need to submit a new email address and verify that address instead.
Enter their First Name and Last Name.
Enter their Mobile Number.
This will be used for communication about the SAR.
Select the relationship they have from the Organisation Relationship.
Check 'I confirm I am happy for his information to be processed'.
This confirms they are happy for the details given to be processed and they are accurate to the best of their knowledge.
Select Submit Request once this form is complete.
The verified email address will be populated within Email Address.
This will be used for communication about the SAR.
This field cannot be edited. If it is incorrect they will need to submit a new email address and verify that address instead.
Enter the First Name and Last Name of the requestor.
Enter their Mobile Number.
This will be used for communication about the SAR.
The First and Last name of the Subject.
The email of the data subject.
This will be used to search and find more detail.
Select the relationship the subject has from the Organisation Relationship dropdown.
Check 'I confirm I am happy for his information to be processed'.
This confirms they are happy for the details given to be processed and they are accurate to the best of their knowledge.
Select Submit Request once this form is complete.
Once submitted a requestor will be given confirmation and a reference number for their request.