Add Items to a Collection
After you've found the result you are looking for there are 2 simple ways to add it to a collection, from the results list or a result details view.
Results List
From your results list you can add 1 or multiple results to a collection. You can add them to an existing collection or create a new one.
Add a Single Item
Hover over an item to show your quick actions menu.
When you tab into a result card the actions menu will also become available.
Select Add to Collection (bookmark) in the quick bar.
Or you can select the Option menu at the end of this list.
Select Add To Collection from the dropdown list.
Select the collection type you want to add it to.
This will open the Collection pop up.
Then you can add an item to an existing collection or create a new one from here.
Add Multiple Items
Hover over an item you want to add and check the select item box.
When you tab into a result card the select item check box will also be available.
Select any other items you want to add.
As you add items you're selected count will increase.
Once you have selected everything you need select Add to Collection.

Select the collection type you want to add it to.
This will open the Collection pop up.
Then you can add an item to an existing collection or create a new one.
Result Details
Open the details page of the result.
Select Add to Collection.
From the list, select the collection type to add it to.
This will open a new modal.
You can add an item to an existing collection or create a new one from this modal.
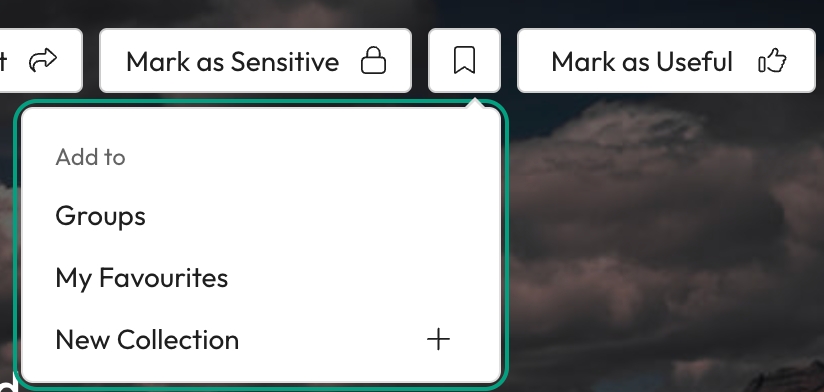
Add to an existing collection
Within the modal:
Select the collection from the Collection dropdown.
If this collection type has result tags, select the tags you want to apply.
Select Add to collection.

Add to a new collection
Within the modal:
Select New collection.
This will open the Create a New Collection modal.
Your Collection Type will be preselected.
Enter a Collection Name.
Enter a Description for the collection.
Add any Collection Labels.
Add the anyone you want to share the collection with in Contributors.
Select Create Collection.
The first modal will then open.
Select your new collection from the existing collection dropdown.
If this collection type has result tags select the tags you want to apply.
Select Add to Collection.
