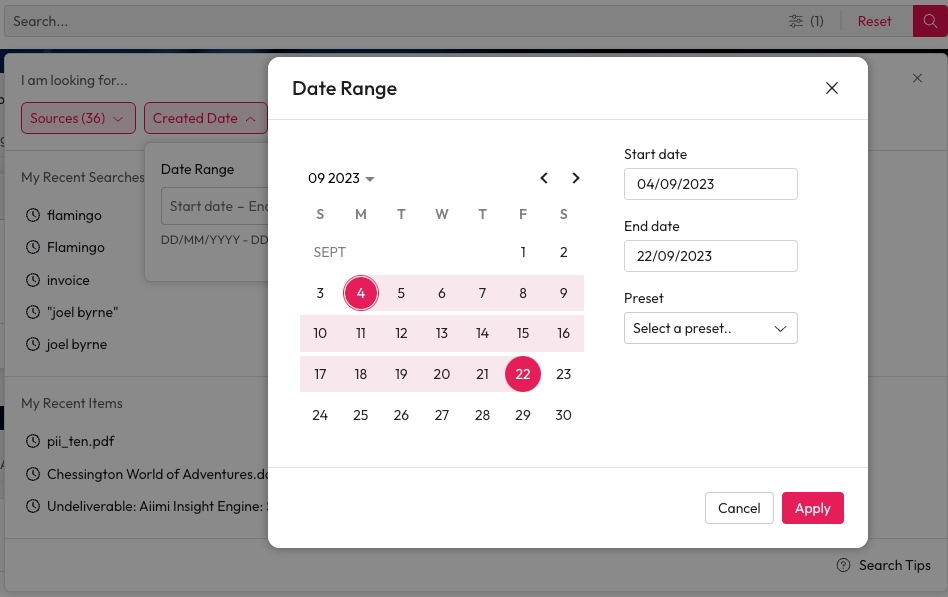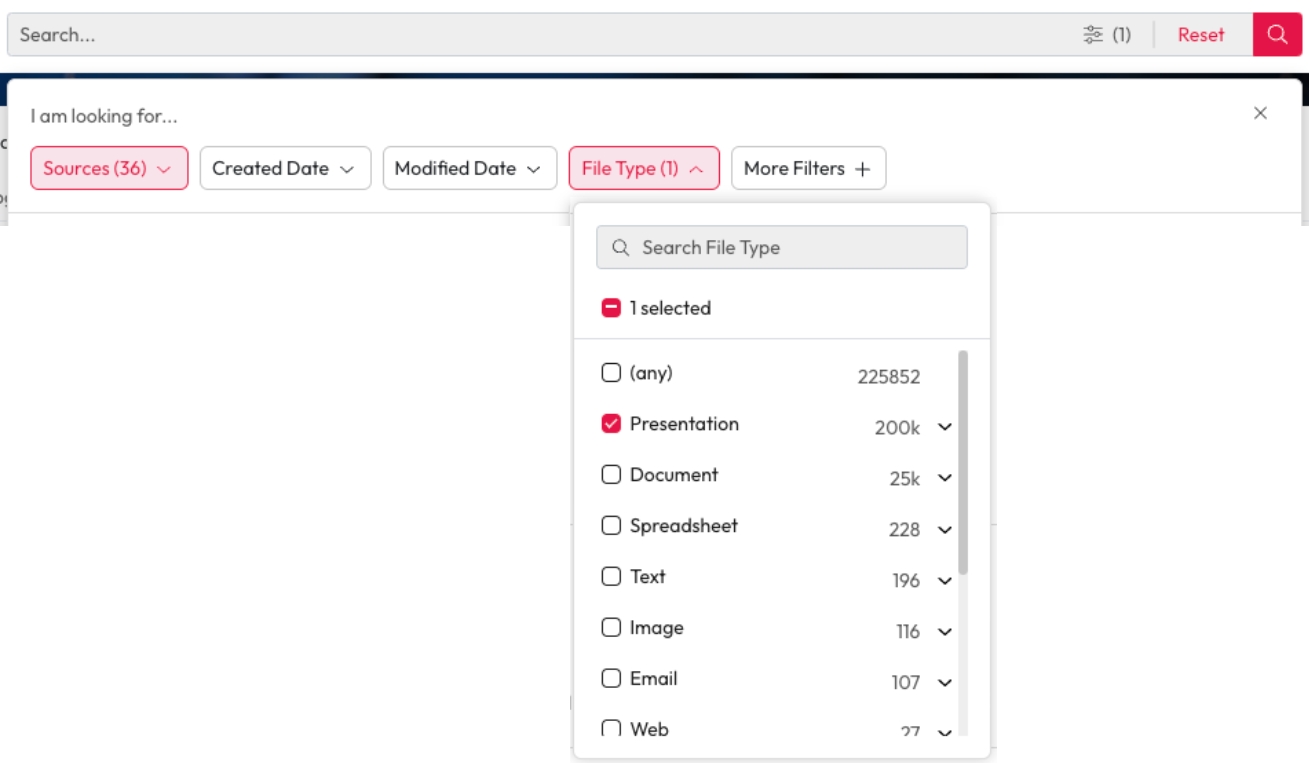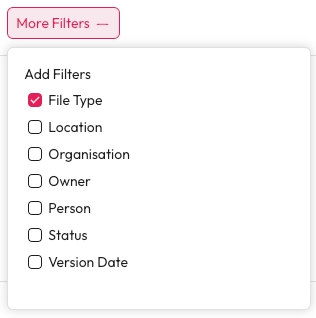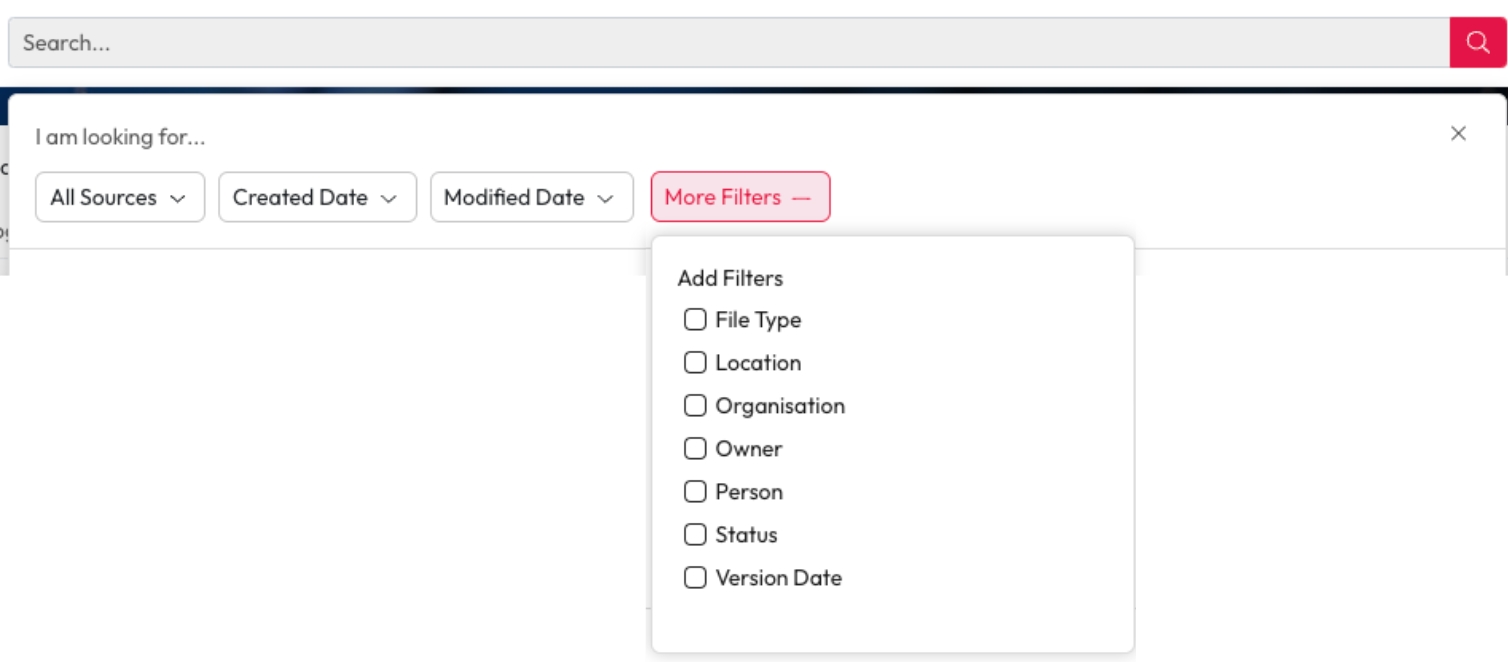You can narrow down the items that are returned from your search by applying filters before you search. If you are searching for an item and you have some terms and you know one or more of the items properties you can utilise this.
Select the Search field and type your search terms.
Use our Optimising a search guide to learn more search techniques.
Within the search box select the filter you want to apply.
The dropdown will show you all the filter options you can select.
Select the specific item label you want to apply.
Hit the enter key on your keyboard or select search in the text box.
To find Presentations about the Manufacturing Process, Search the term Manufacturing Process and apply the File Type filter of Presentation.
If you are looking to find more general information, or don't know what terms to search you can perform a filter only search. You can apply any number of filters and narrow all available items by them without using a term.
Select the Search field
Within the search box select the filter type you want to apply.
A dropdown will show you all the options under this type available to you.
Select the filter option you want to apply.
Some filter types will appear in the search box by default. If there are more filter types available they will appear in More Filters.
Select More Filters.
Choose the types you want to add to your choices.
As you add more filters they will show in the Search Box.
To remove filters from your search box select the filter in the more filters dropdown again.
Once added select the filter and apply the options you want.
Hit the enter key on your keyboard or select search in the text box.