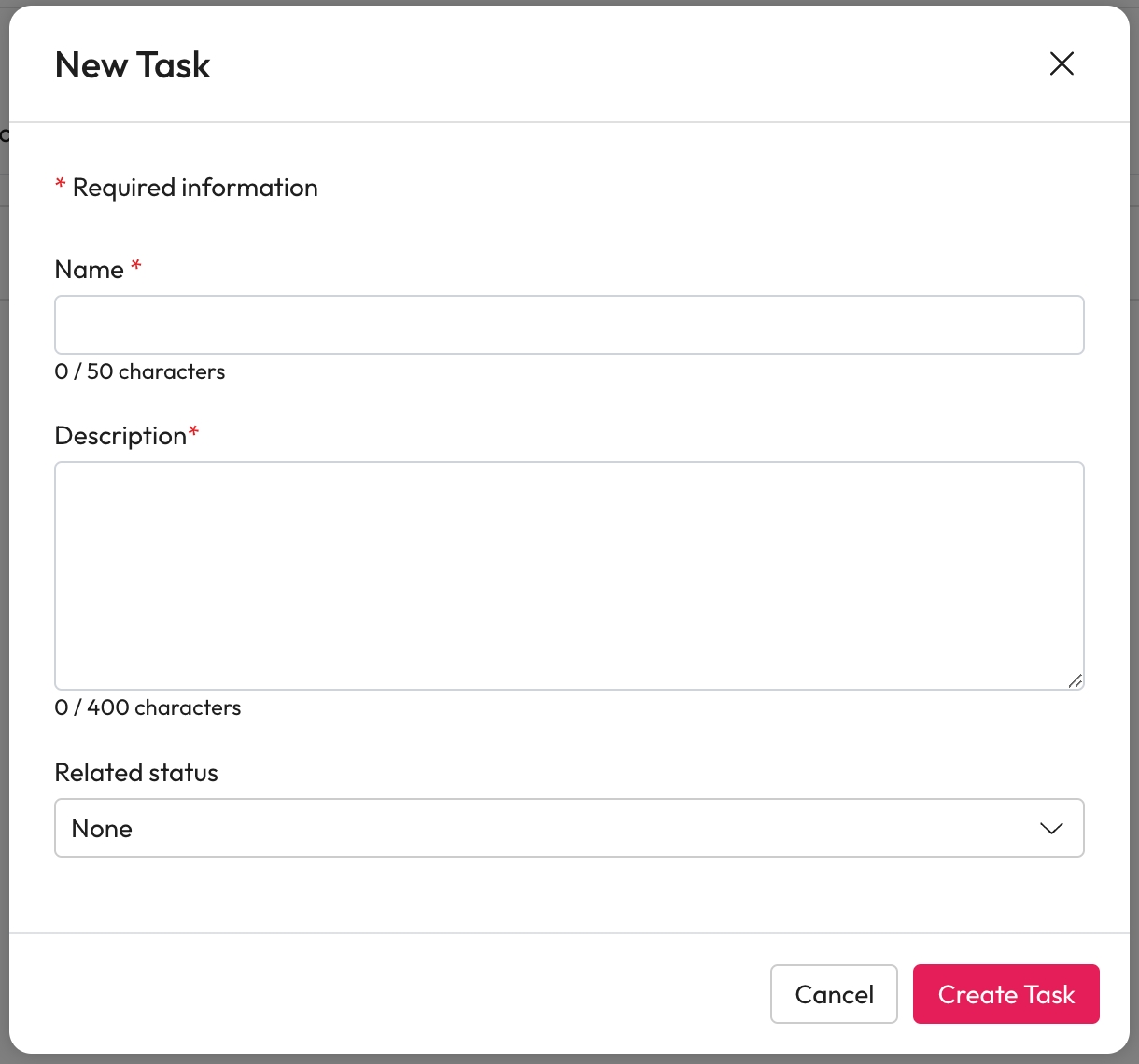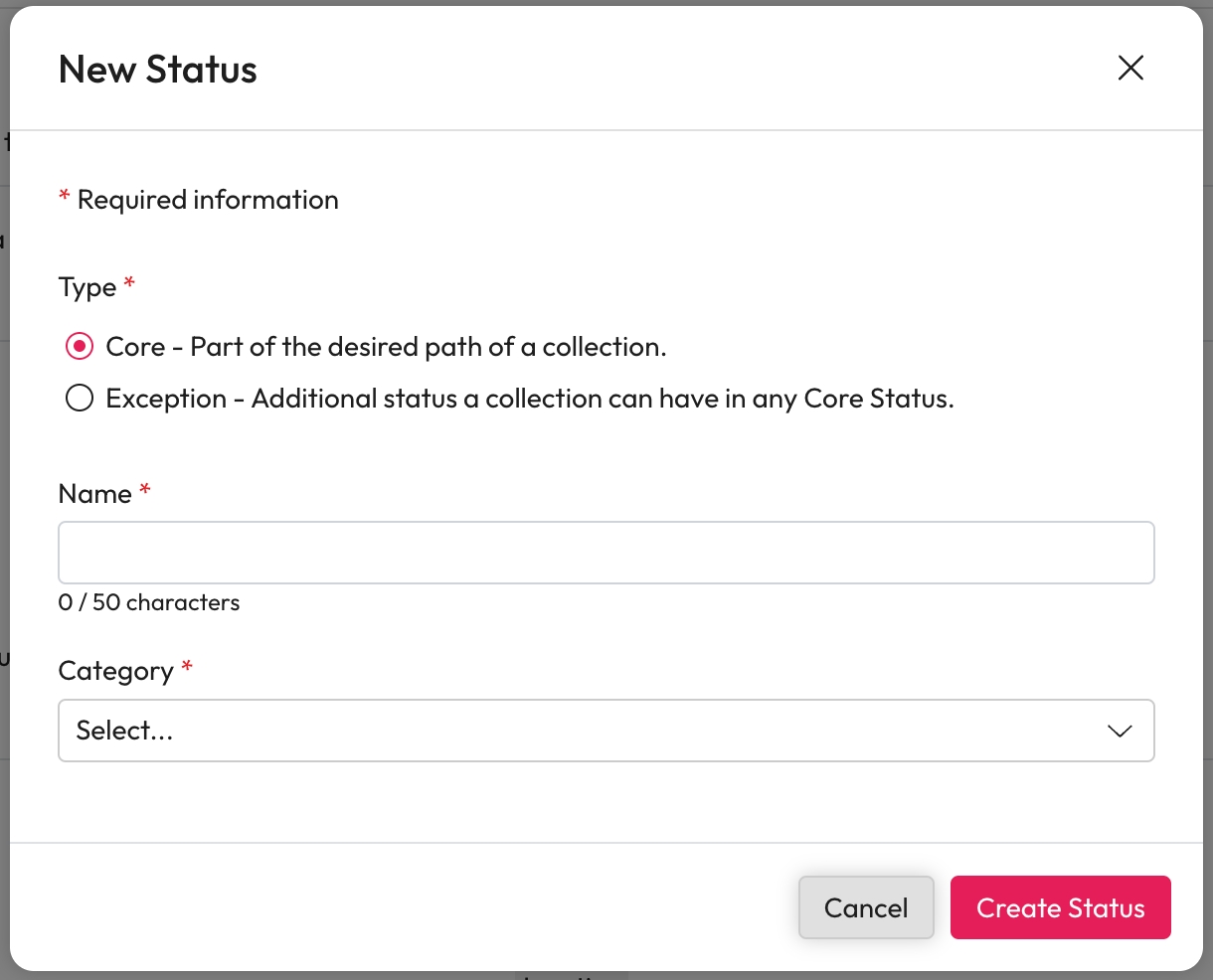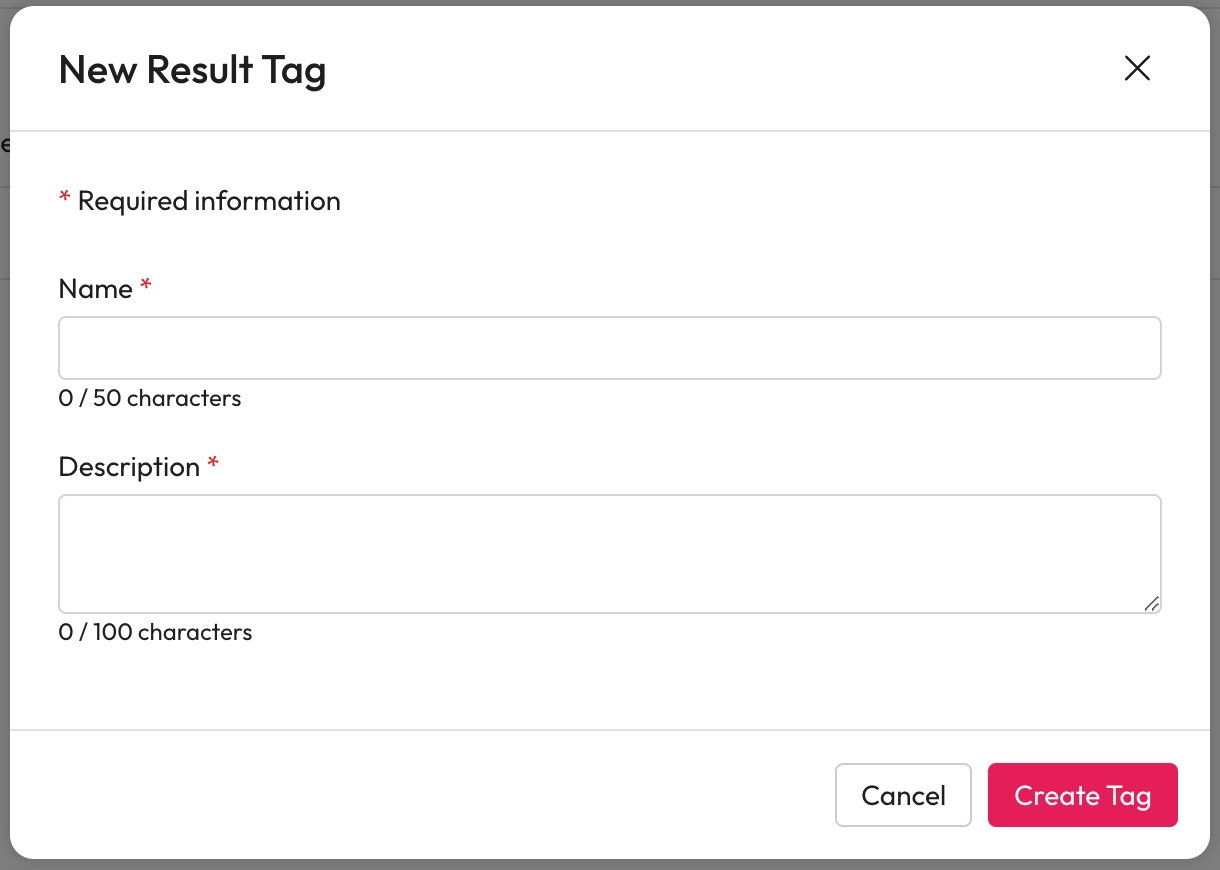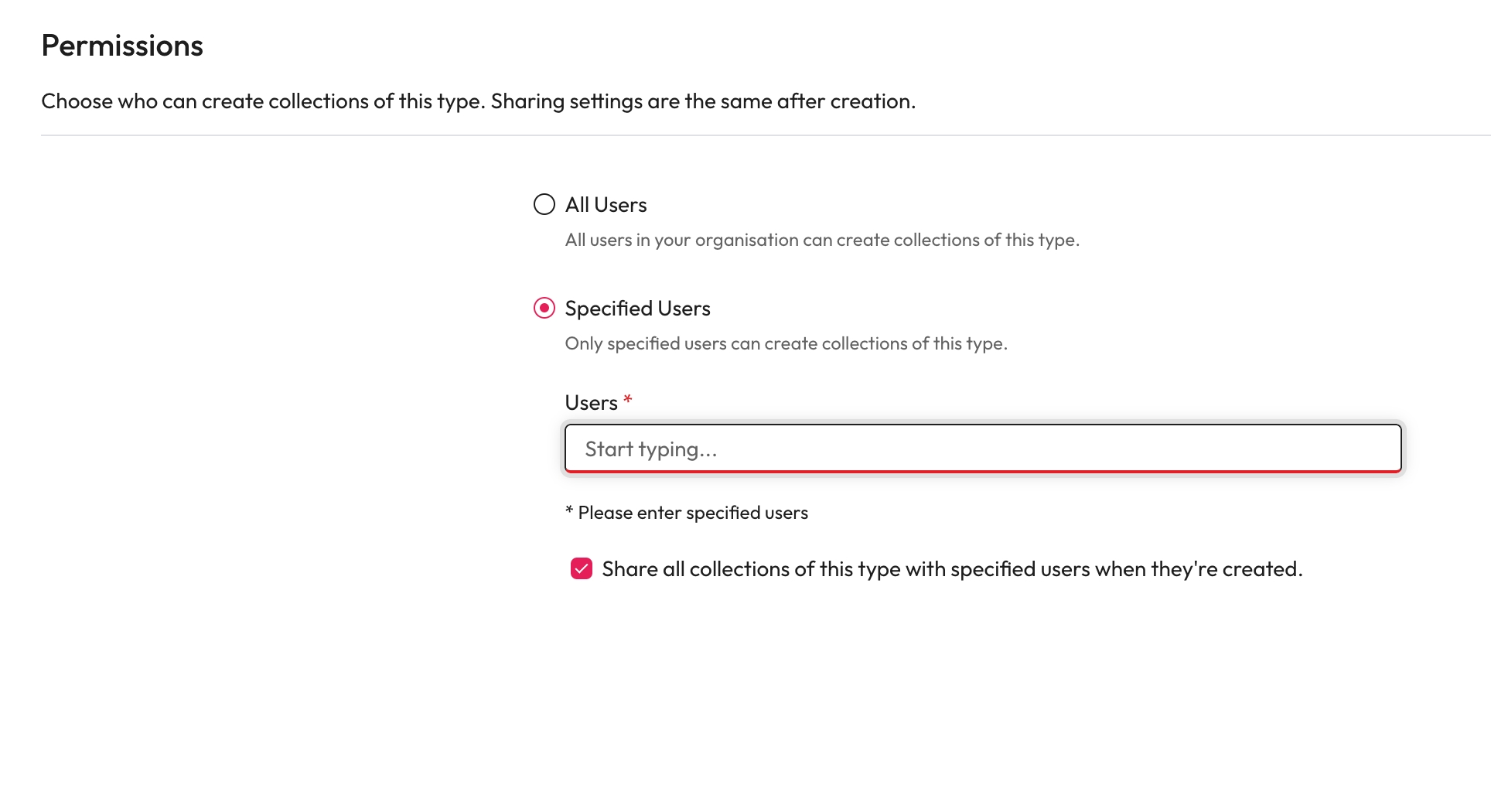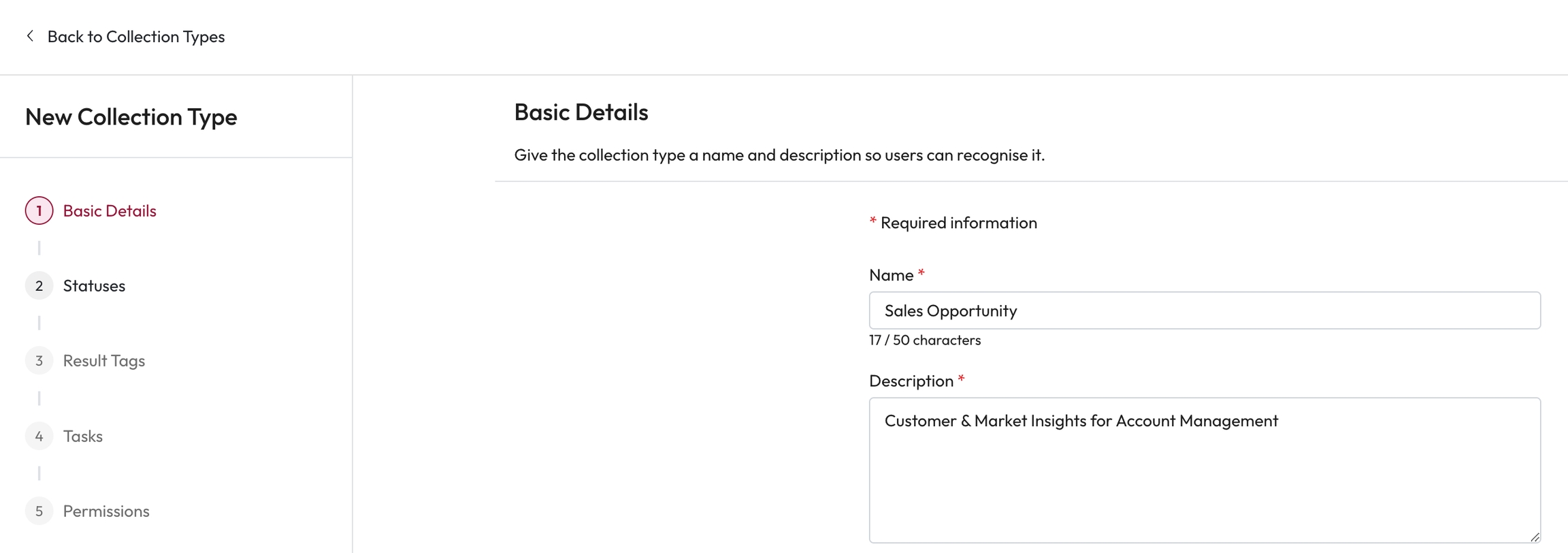Go to your Collections.
Select Actions and Manage Collection Types.
Select New Collection Type.
From here you will be able to customise a collection type to suit your business need.
Enter a name for the collection type.
This must be 50 or less characters.
Enter a Description.
This could be what the type is for, how or when to use it.
Select Continue to Statuses.
You can create statuses that match the journey of your business process. You can create a core journey and exceptions to these.
New, In progress and Done statuses are applied to all types to get you started. These can be edited or deleted by selecting the Status Menu.
Select New Status
This will open the New Status modal.
Select what type of status this is.
Core - This sits in the main desired path of a process.
Exception - This is a sub status. For example within the In Progress core status, Researching may be an exception status.
Enter a name for this status.
This must be 50 or less characters.
Choose a category.
You can choose between Active, Inactive and Closed.
Select Create Status.
Select Continue to Result Tags.
You can arrange the statuses using the order arrows to match your process. The statuses are ordered first to last.
A status can be edited or deleted by selecting the Tag Menu.
Result tags can be added to a result. These could help others understand why a result is in a collection, what actions have or, should be performed on a result, etc.
Select New Result Tag.
This will open the Result Tag modal.
Enter a Name for the result tag.
This must be 50 or less characters.
Add a Description for this tag.
This will help users know when to use the tag.
This must be 100 or less characters.
Select Create Tag
This will close the modal.
Once you have all your result tags select Continue to Tasks.
A result tag can be edited or deleted by selecting the Tag Menu.
Create tasks that should be done as part of this collection type. These are helpful reminders on things that need to be completed and steps that must be completed. Please note: The tasks do not need to be completed within Aiimi Insight Engine to progress.
Select New Task.
Enter a Name for the task.
This must be 50 or less characters.
Add a Description for this task.
This can be used to explain to users what exactly needs to be done.
This must be 400 or less characters.
Choose a Related Status for this task.
Tasks can sit within specific statuses to guide progress.
If no status is selected the task may just be a general note or a task that could be completed at any time.
Select Create Task
This will close the modal.
Select Continue to Permissions.
You can choose who is able to use and see collections of this type. This can be extremely helpful if creating a Right To Be Forgotten, HR process collections and other for any other sensitive information.
Select All Users if this collection should be available to all.
Select Create Collection Type.
Select Specified Users to limit and choose the users that can use this collection type.
Enter the users who can use this collection type within Users.
Select the add button or the enter key on your keyboard.
Check Share all collections of this type...
This will mean all new collections of this type will also be shared with the specified users.
Leave unchecked to allow collection creators to decide who this is shared with.
Once created it still wont be able to be used until it is published.
Select the collection types action menu
Select Publish.